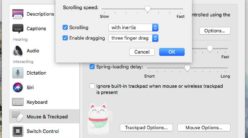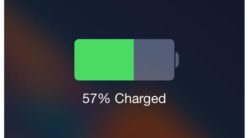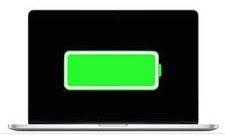Hal Yang Harus Kamu lakukan Setelah Migrasi Menggunakan Mac atau Setelah Fresh Install OSX Mac Kamu!
Mungkin kamu baru saja membeli komputer mac? Atau kamu baru saja menginstall ulang komputer mac kamu, lakukanlah hal ini yang dapat mempermudah kamu untuk berinteraksi dengan mac kamu.
Arti dari Macintosh dan Pengenalan Sistem Oprasinya
Sebelumnya saya menggunakan Sistem Operasi Mac yaitu “Mac OSX Yosmite 10.10.5” Mac itu kepanjangan dari Macintosh yang dikembangkan apple pada tahun 1984-2001 yang sebelumnya bernama “Mac OS” dan setelah tahun 1999-sekarang menjadi Mac OSX, versi pertama Mac OSX yaitu Mac OSX Server 1.0 yang dibuat pada tahun 1999, dan ditahun 2000 pihak apple mengeluarkan versi public beta dan ditahun 2001 OSX pertama kali terbit yaitu OSX “Cheetah 10.0” sampai sekarang 2018 yaitu “Mojave 10.14”
Langkah-Langkah yang harus Kamu Lakukan :
1. Bosan Dengan Menu Bar dan Dock Warna putih? Coba yang hitam
Fungsi ini Berfungsi jika kamu menggunakan OSX Yosmite sampai OSX Terbaru, jika kamu bosan dengan Menu Bar dan Dock berwarna Putih kamu bisa menggunakan yang berwarna hitam dengan cara System Preferences –> General –> Centang “Use Dark Menu Bar and Dock” jika sudah maka Menu Bar dan Dock Kamu akan Berwarna Gelap (Hitam).
2. Menggunakan Fitur Magnification pada Dock Kamu
Fungsi Magnification pada Dock akan memberikan efek lebih kepada Dock yang berupa sebuah kaca pembesar atau mempermudah melihat aplikasi yang tertera pada Dock di OSX kamu, untuk mengaktifkan fitur ini cukup mudah dengan cara System Preferences –> Dock –> dan Mencentang “Magnification” Setelah itu Atur bagian Size dan Magnification pada kolom Dock di System Preferences agar Dock kamu lebih menarik.
3. Mengatur Fitur Trackpad pada Mac Kamu, agar memudahkan kamu dalam penggunaan Trackpad
Atur penggunaan Trackpad kamu agar kamu dapat mudah menggunakan Trackpad dengan benar, dan disitu kamu dapat mengatur dengan sesuai keinginan kamu System Preferences –> Trackpad
4.Jangan lupa untuk Mengaktifkan Services pada Fitur Sharing
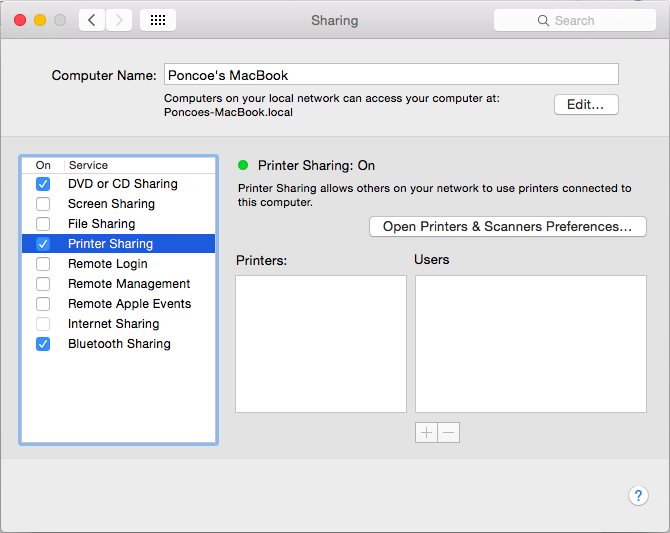
Aktifkan Services pada kolom Sharing di Mac kamu, agar Mac kamu dengan mudah mentransfer data ke sesama Mac atau ke Komputer Lainnya menggunakan media Jaringan yang sama System Preferences –> Sharing
5.Jangan lupa untuk Login akun iCloud pada Mac Kamu dan Menset-up Akun Sosial Media kamu pada Fitur Internet Accounts
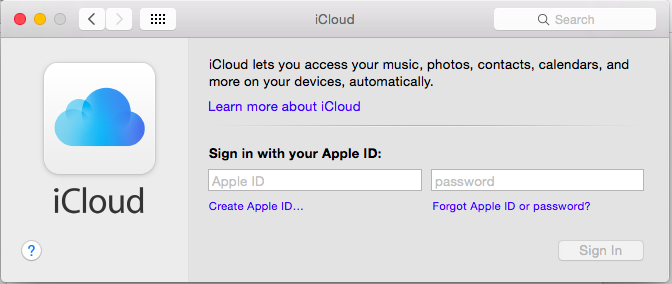
Jangan lupa untuk Login akun iCloud pada Mac kamu, jika kamu tidak mempunyai akun iCloud kamu bisa mendaftarkan secara Geratis melalui “Create Apple ID” layanan ini sangat penting sekali dalam Mac kamu yang berguna untuk membackup data kamu secara Cloud dan Antisipasi jika Kamu kehilangan Mac kamu dengan cara mengaktifkan “Find my Mac / Find My iPhone” System Preferences –> iCloud
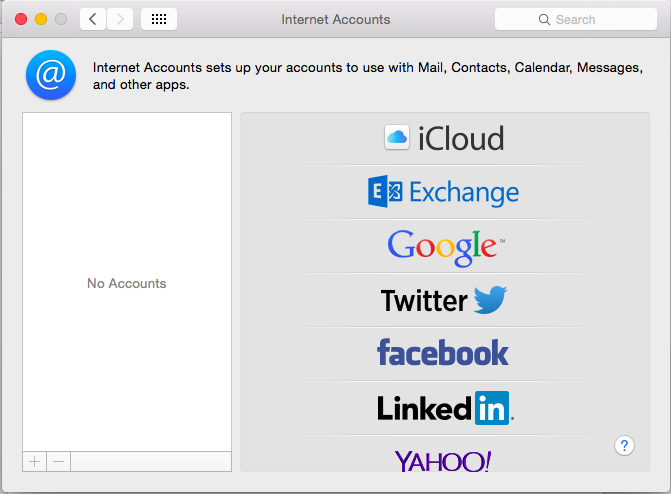
Sesudah Mengsetup Akun iCloud kamu, saatnya kamu mengsetup Fitur Internet Accounts pada Mac Kamu, yang berfungsi untuk mempermudah Penyampaian Email, Pengiriman Email, Pengingat dan Lain-Lain. System Preferences –> Internet Accounts
6. Cegah Login Otomatis Disaat Menyalakan Komputer Mac, dan Aktifkan Fitur FireWall pada Mac Kamu
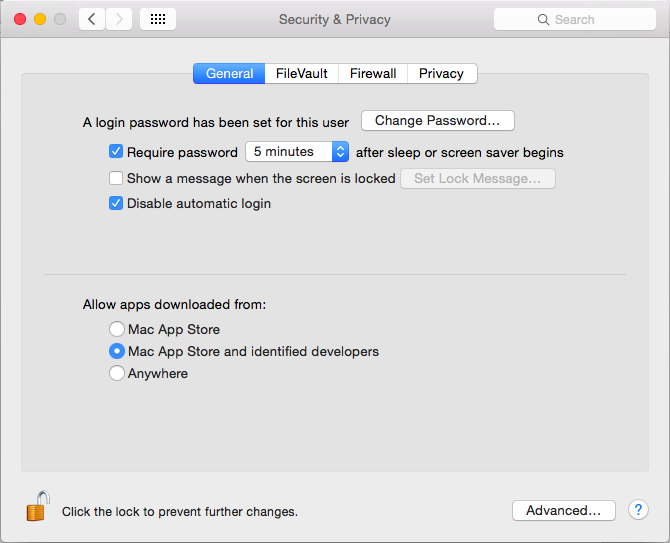
Cegah Otomatis Login pada Mac kamu disaat kamu Menghidupkan Mac kamu, dan selalu meminta password disaat komputer mac kamu sedang sleep, caranya kamu tinggal memencet gambar “Kunci Gembok” untuk membuka akses ini, setelah itu masukan password user pada mac kamu, lalu Centang “Disable Automatic Login & Require Password” setelah itu pencet gambar “Kunci Gembok” untuk menyimpan pengaturan yang sudah kamu rubah tadi System Preferences –> Security & Privacy
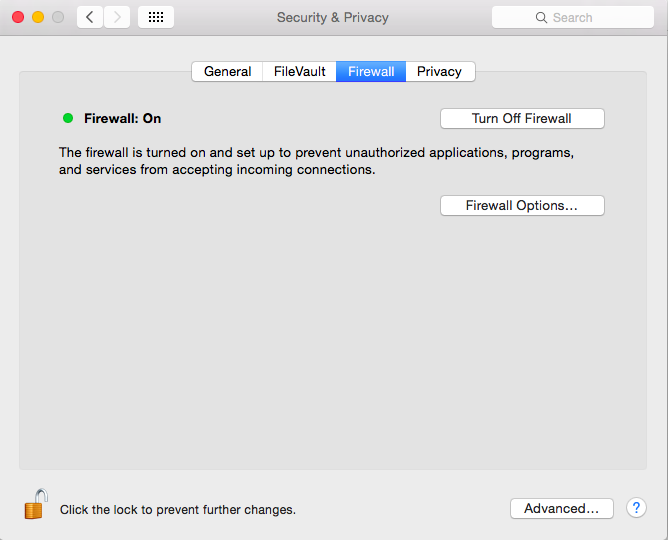
Setelah melakukan Pencegahan Login Otomatis sekarang saatnya mengaktifkan Fitur FireWall pada mac kamu, agar kamu mendapatkan keamanan disaat berselancar di internet.
7. Lakukanlah Backup Setiap Hari atau Setiap Bulan menggunakan “Time Machine”
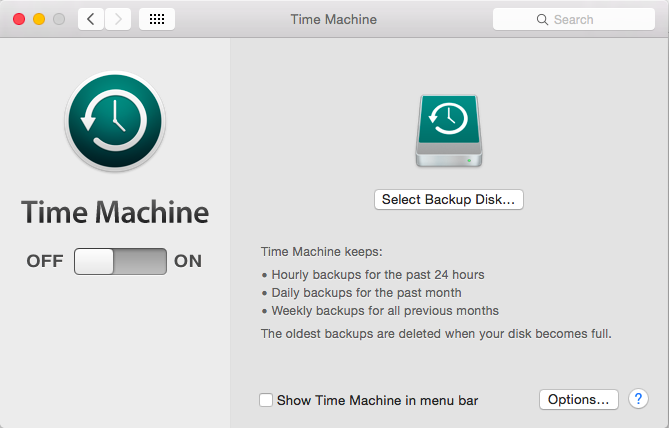
Lakukanlah Backup pada mac kamu dengan menggunakan “Time Machine” untuk antisipasi jika ada data penting kamu yang hilang dan bisa direstore kembali disuatu saat nanti. System Preferences –> Time Machine
8. Install Aplikasi Tambahan pada Mac Kamu
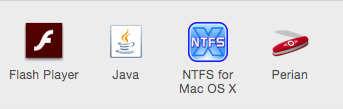
Install aplikasi Tambahan pada Mac kamu, Seperti “Flash Player” yang berfungsi untuk memberikan Plugin Multimedia pada Browser kamu, “Java” untuk menjalankan aplikasi berbasis Java dan melakukan pengerjaan programming yang berkaitan dengan Java, “NTFS for Mac OSX Paragon” yang berfungsi untuk Write NTFS pada Mac kamu, jika kamu belum menginstall maka kamu belom bisa menulis data pada Disk Format NTFS, “Perian” Digunakan Sebagai Plugin pada QuickTime untuk mendapatkan sesuatu yang lebih Baik dalam menjalankan format Video pada QuickTime.
Merubah Tampilan Bar Lebih Keren!

1. Menampilan Jalan Pintas Bluetooth di Menu Bar Mac dengan cara System Preferences –> Bluetooth Centang “Show Bluetooth in Menu Bar”
2. Menampilkan nama User Mac di Menu bar dengan cara System Preferences –> User & Groups lalu arahkan ke “Login Options” Dan Centang “Show Fast User switching Menu As”
3. Menampikan Waktu berformat 24 Jam dan Menampilkan Tanggal pada Menu Bar Mac dengan cara System Preferences à Date & Time arahkan ke kolom “Clock” lalu Centang “Use –> 24-hour Clock & Show Date” dan jangan lupa Bahasa waktunya di rubah System Preferences –> Language & Region
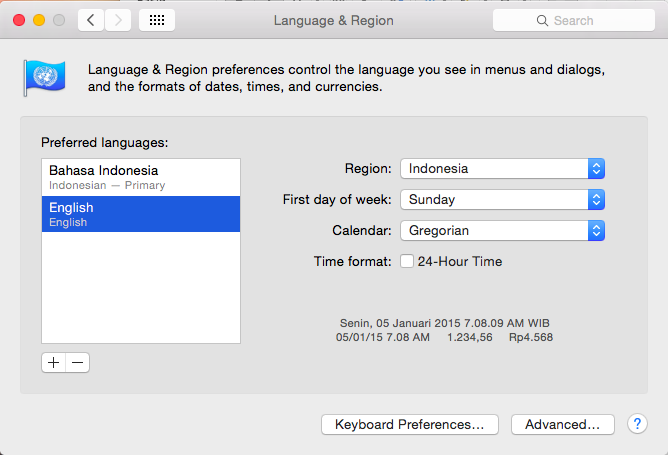
Menampilkan Persen Baterai pada Mac
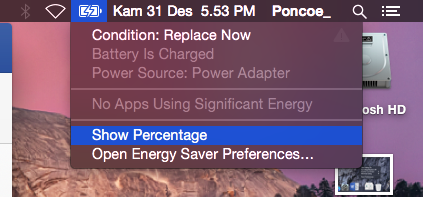
JIka Kamu telah melakukan semua perintah yang sudah dijelakan maka tampilan Menu Bar kamu akan seperti ini

Saatnya Mengatur Finder
Hal ini dilakukan untuk mempermudah penggunaan Finder pada mac kamu, kalau di Windows Disebut Windows Explorer
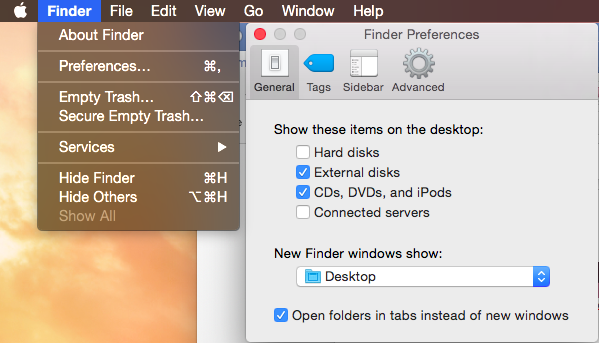
Untuk Menampilkan Media Penyimpanan External dan CD didesktop cukup mudah dengan Finder –> Preferences Centang “External Disk & CD,DVD,iPod” lalu New Finder dirubah menjadi Desktop halaman utamanya
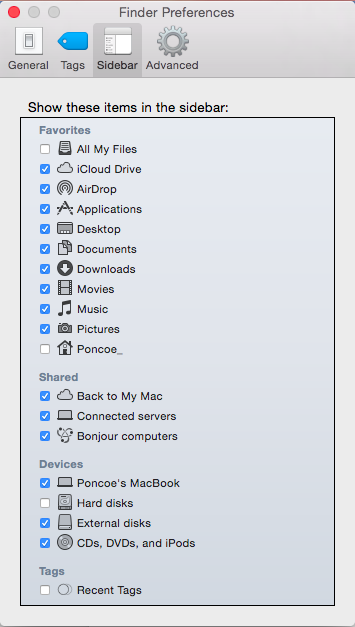
Setelah itu lakukanlah langkah-langkah yang tertera pada gambar diatas
Kesimpulan
Macintosh OSX ini adalah aplikasi berbasis Free, setelah peluncuran OSX Lion 10.7 Apple Mengumumkan bahwa OSX ini dapat diunduh secara gratis, Beda dengan Versi sebelumnya yang berbayar, Semakin kamu memperbarui Versi OSX kamu dan kamu akan mendapatkan keamanan yang berlebih dari Apple, dan Jika Apple Merilis OSX versi baru jangan terburu-buru untuk memperbarui karna bisa jadi aplikasi untuk pekerjaan kamu tidak mendukung, dan bersabarlah.
Note : kalo dibandingin sekilas mirip kayak artikel dari suatu publisher blog asal jogja yang bernama “Arena Laptop” ya ini artikel gw sendiri dan gw pernah ngeposting artikel ini disana pas jadi penulis sementara disana 2015-2016 lalu xD enjoy