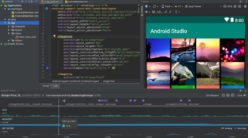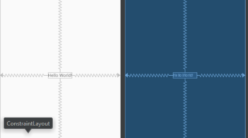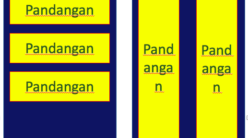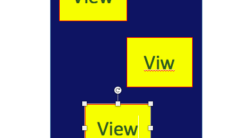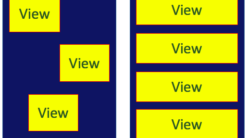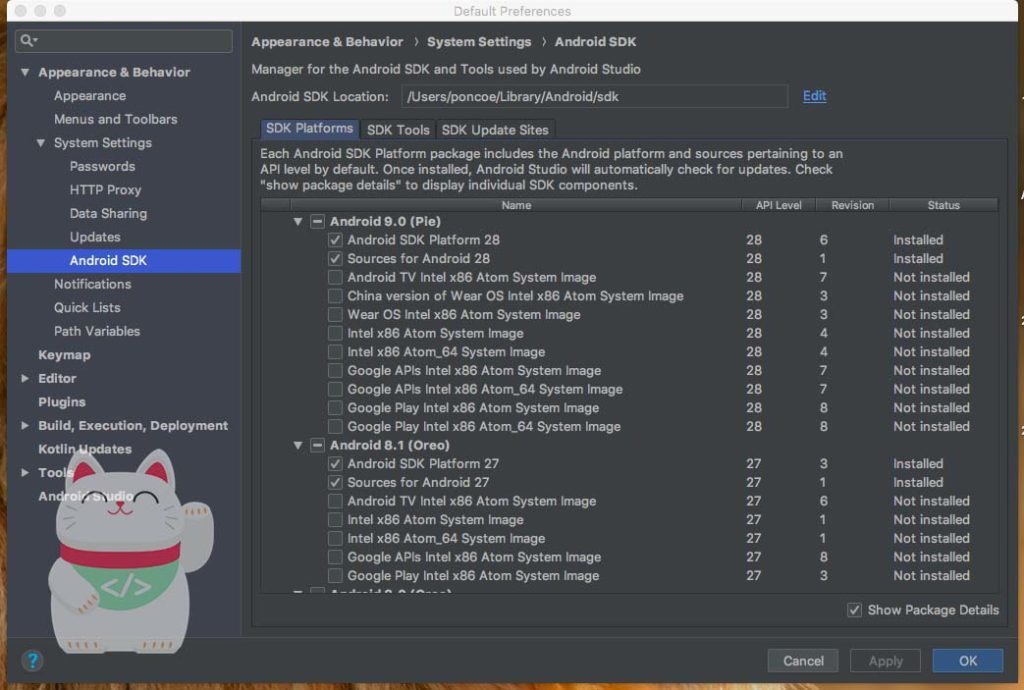
Hola, kali ini gw mau memberikan tips cara mengkonfigurasi SDK pada Android Studio yang benar, ini menurut versi gw sih, gw semenjak migrasi ke android studio pada tahun 2016 (sebelumnya 2014-2016 pake IDE eclipse) dan menurut gw ini adalah setingan yang terbaik untuk android studio, langsung aja ya.
SDK Manager
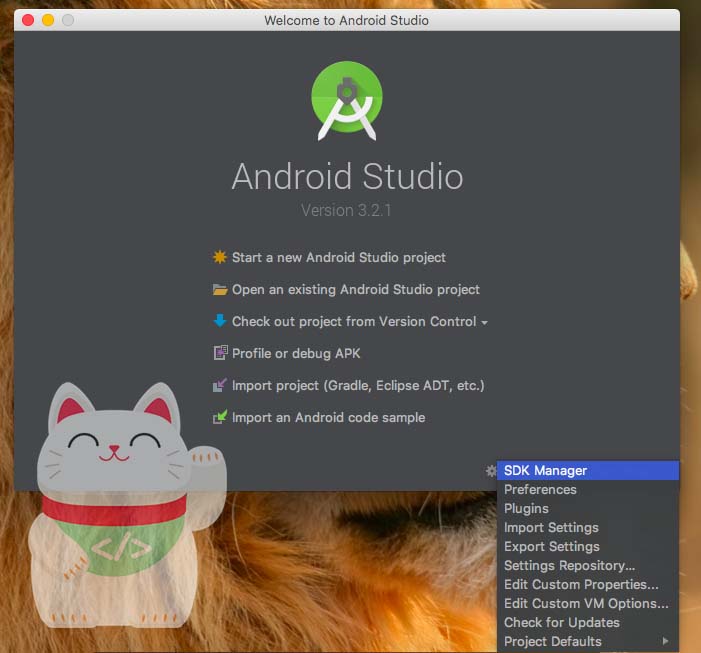
Saat ini gw pake Versi android studio yang terbaru yaitu 3.2.1 dibulan Desember 2018 ini. dan kalian jika membuka aplikasi Android Studio akan muncul Tampilan Seperti ini, untuk menuju SDK Manager kalian bisa melalui ikon (gambar petunjuk) seperti gambar dibawah ini.
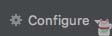
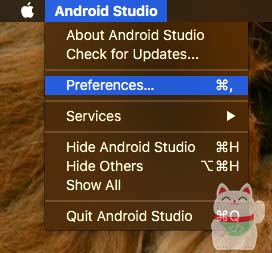
Setelah kalian berhasil masuk ke pengaturan pada Android Studio, kalian pilih ke menu pengaturan “System Settings” dan pilih submenu “Android SDK” atau jika kalian melalui Ikon “Configure” kalian bisa langsung menemukan “Android SDK”.
SDK Platforms
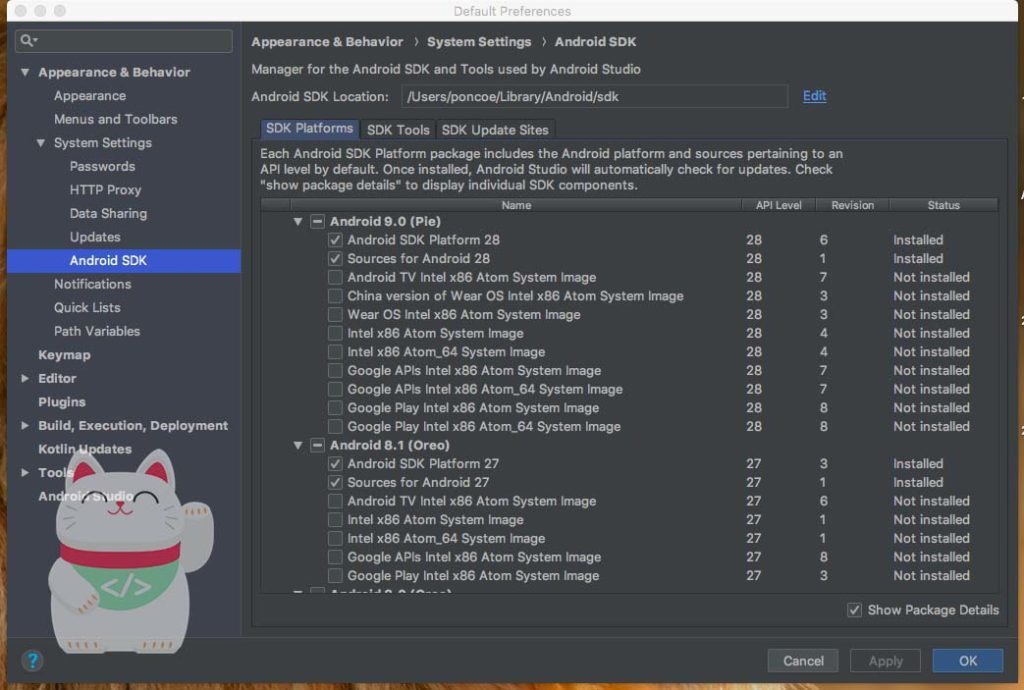
Ketika kalian masuk ke Menu Android SDK, sebaiknya dimulai dari SDK Platform dulu untuk melakukan instalasi, nah pada instalasi disini gw mau jelasin beberapa point disini yaitu :
- Android SDK Platform : ini berguna sebagai SDK dan jika kalian membuat sebuah aplikasi Android SDK sangat penting untuk menentukan sistem arsitektur dan kompabilitas pada program android yang kalian buat, misal. Kalian buat aplikasi android dan hanya Android SDK Platform 28 yang di download pada Android SDK nya berati nanti ketika kongifurasi program dengan SDK kalian bisa menggunakan SDK Platform 28 sebagai target SDK atau Minimal Sistem operasi dan maximum sistem operasi yang dapat menjalankan aplikasi kalian.
- Source for Android : Mungkin ini adalah Sumber untuk dokumentasi pada SDK (Jika kalian punya pendapat tentang ini silahkan tulis dalam komentar)
- System Image : ini adalah System Image untuk menjalankan sebuah emulator, jika kalian ingin menjalankan aplikasi android yang telah kalian buat dan ingin berjalan di Emutlator, System Image ini penting sebagai media sistem operasi pada Emulator, cuma membutuhkan memori Ram dan kecepatan CPU yang besar, karena untuk menjalankan emulator ini sangat berat, tapi pada kasus ini gw gak install System image dan kalo test aplikasi android langsung via HP pake mode Debugging Usb.
SDK Tools
Setelah kalian sudah mengkonfigurasi pada tab “SDK Platform” kalian bisa lanjut ke tab “SDK Tools” berikut adalah konfigurasi versi gw :
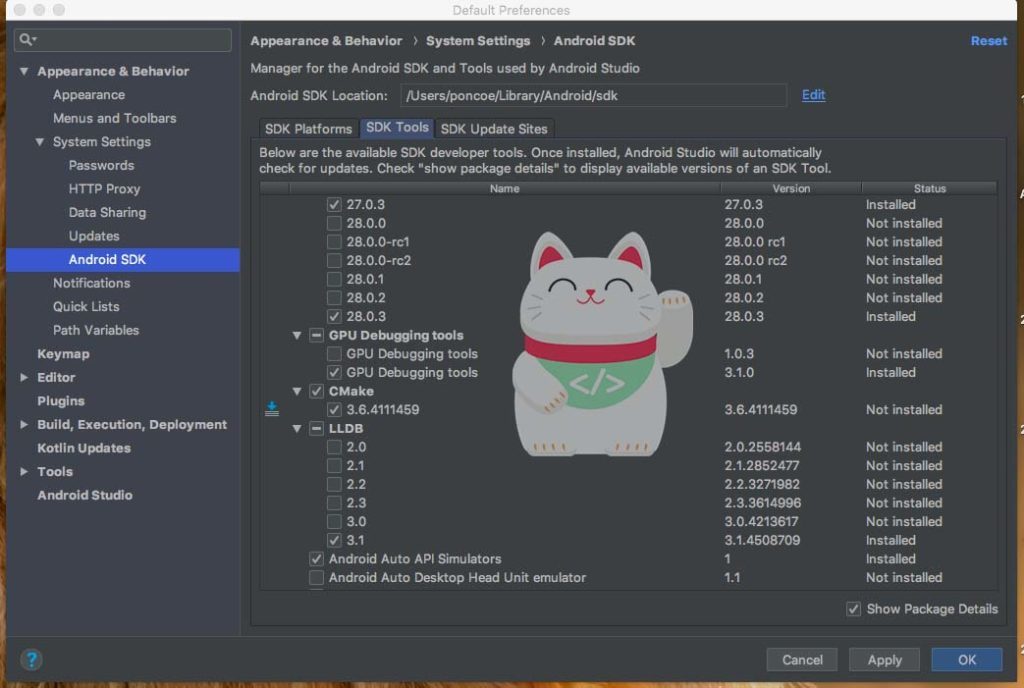
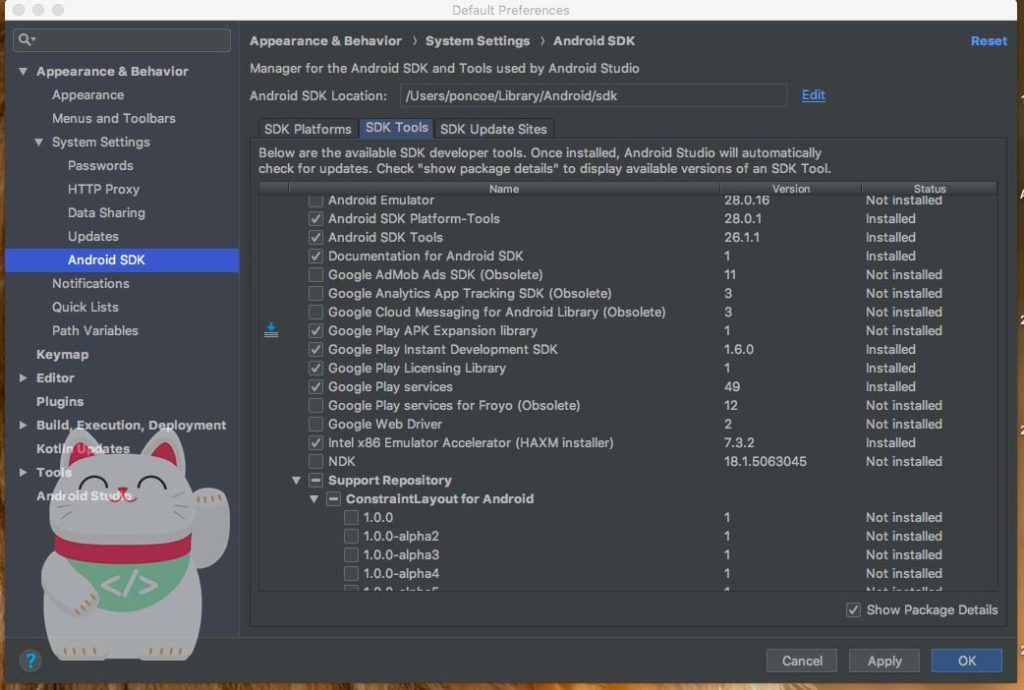
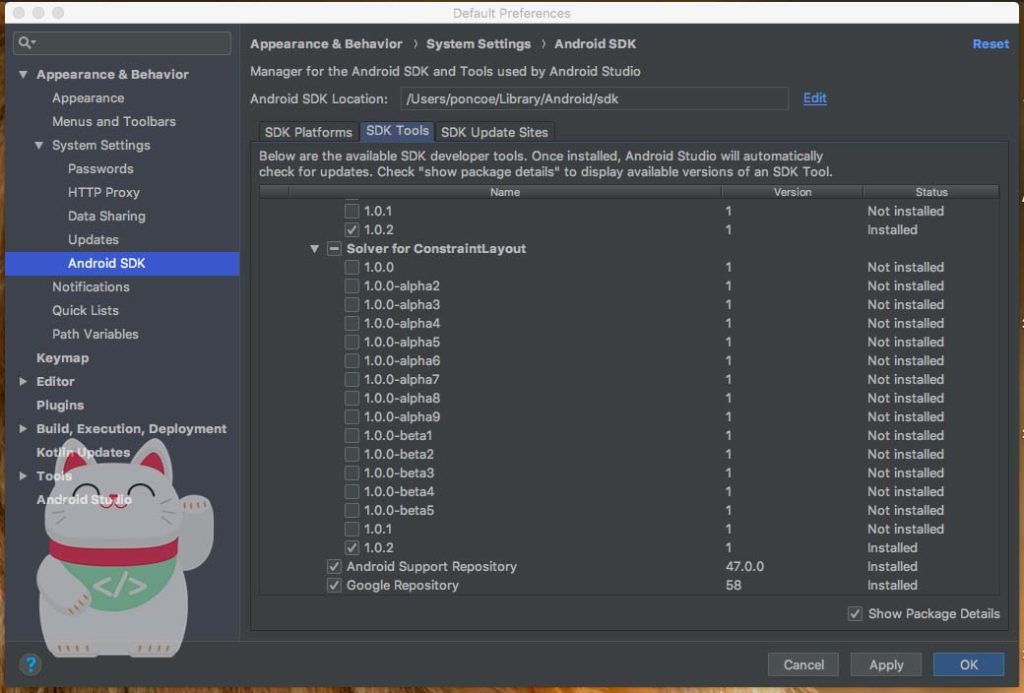
dan berikut penjelasan kenapa gw ambil opsi itu :
- SDK Build Tools : ini sama kayak SDK Platform cuma ini kayak arsitekturnya gitu sih gimana ya jelasinnya, intinya ini dipake di bagian build.gradle.
- GPU Debugging Tools : mungkin ini gw pake buat debugging GPU entah mau develop projek yang berbau OpenGL atau apalah, mungkin ini penting.
- CMake : ini adalah sebuah compiler untuk mengompile file C++ tapi biasanya untuk mencegah “Reverse Enggineering” para Programmer menggunakan C++ untuk mengamankan codenya selain menggunakan Proguard, tapi bisa aja ada sebuah program yang harus jalan menggunakan C++ makannya di install compiler CMake.
- Android API Simulator : untuk mensimulasi sebuah API pada android.
- Documentation for Android SDK : adalah dokumentasi dari Android SDK.
- Google Admob, Analystic, Cloud Messaging (Obsolete) : Mereka sudah tidak digunakan lagi sekarang dan bermigrasi menggunakan Firebase SDK.
- Google Play Expansion Library : ini digunakan untuk mengekspansi aplikasi kalian, jika kalian merelease aplikasi diatas 40mb (standar google play) Expansion adalah solusi untuk mengatasi masalah tersebut.
- Instant Development SDK : Software Development Kit untuk membuat sebuah Instant Apps, jadi ketika kalian publish di playstore aplikasi kalian tinggal di jalankan aja tanpa harus kalian download.
- Licensing Library : ini biasanya digunakan untuk melakukan pembayaran dalam aplikasi (app in purchase) atau membuat aplikasi kalian berbayar.
- Google Play Service : ini digunakan untuk menintegrasi beberapa produk google, entah Playstore, Game Center dll.
- Android Suppport & Google Repository : Ini adalah pendukung untuk membuat aplikasi, bisa aja untuk menintegrasi Firebase atau Google SDK dibutuhkan ini. (jika kalian punya pendapat lain tentang ini bisa kirim ke komentar)
Install SDK
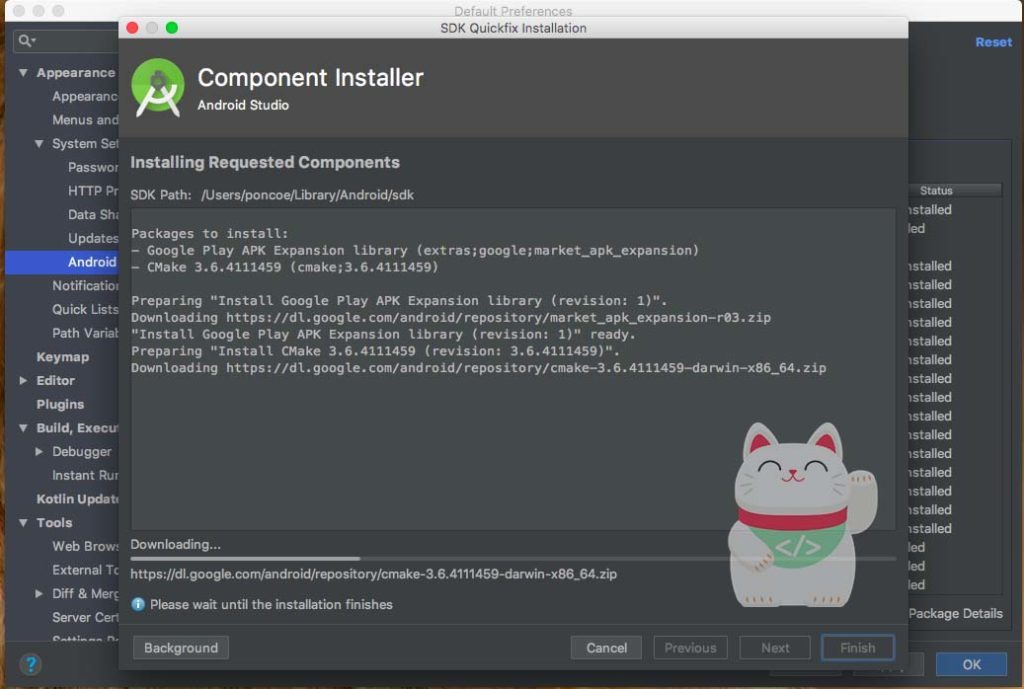
Ketika semua udah beres kalian bisa melakukan instalasi SDK pada android studio, dan dibutuhkan koneksi internet, jika kalian install semua kira-kira dibutuhkan 12gb, dan jika sudah selesai akan muncul proses instalasi selesai dan kalian dapat membuat program aplikasi Android Studio dengan Aman. Selamat!
Akhir Kata
ini adalah konfigurasi Android SDK menurut versi gw dan versi orang beda-beda, tapi aslinya gw adalah pengguna dari Eclipse pada tahun 2014 dengan versi Eclipse Kepler, pada tahun itu android studio belom rilis mungkin masih versi beta, pada situs pengembang Android aja masih menawarkan Eclipse untuk membuat aplikasi android, dan 2016 baru migrasi ke android studio, awalnya binggung dengan UI Editornya karna belom menyesuaikan, dan akhirnya terbiasa dan sampe sekarang pake Android Studio, mungkin itu aja. Makasih ya!